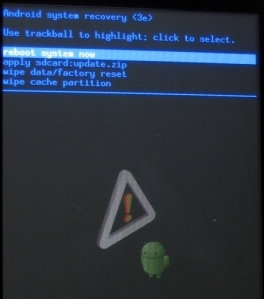In case this is copied, go to the original site which should be https://ossadmin.wordpress.com/2011/02/26/goodbye-vodafone-uk-nexus-one-rom
Note: This is a long post. Please make yourself familiar with all the steps before proceeding with the upgrade!
Quick update: Once FRG33 is installed, you don’t have to go through with the rest of the updates. People have confirmed the OTA’s come through pretty fast. In my case they didn’t and I was impatient and applied the updates manually. Also thanks to everyone for confirming the passimg step. I have updated to reflect this.
Additionally, for those having troubles with files, try use the MD5Sum’s to confirm file integrity.
For the passimg step, make sure you extract PASSIMG_Passion_Google_WWE_2.16.1700.1_FRG33_release_signed.zip from Passion_Google_WWE_2.16.1700.1_FRG33_MFG_Shipment_ROM.zip, and then rename it to passimg.zip. If you are using windows, make sure its not been renamed passimg.zip.zip.
Gingerbread has finally been released, and once again, I have found that my Nexus One is burdened by a Vodafone UK ROM, blocking me from receiving the Gingerbread update. Google designed the Nexus one to be open and updated regularly, but Voda are hindering this by needing to first “check the firmware” before allowing their branded phones updates. I am not getting the Nexus One experience Google intended. My best guess is that there is some sort of key or certificate that is installed on the phone that the software update process uses to check if the signed update file can be installed on the phone. Its time to ditch this Voda Rom!
I am going to install stock US google rom.
This is the message that started me down this path. When trying to install the Gingerbread image from the link, I got this message:
“– Install from sdcard…
Finding update package…
Opening update package…
Verifying update package…
E:failed to verify whole-file signature
E:signature verification failed
Installation aborted.”
I then discovered there was another release since 2.2.1 – FRG83G 2.2.2. But after downloading and attempting to apply that update I got the same error.
Standard Warning
Anything you read on this page, you carry out at your own risk. Whilst a lot of your phone is backed up in the cloud by Google, there will be lots of things that aren’t. Make sure you know which apps store data on the phone, and see if you can back this up to the SD card. Additionally, you should take a backup of your SD card contents to your computer.
Procedures
During the upgrade process you will need to repeat these steps documented here. Make sure you are familiar with them before starting the upgrade process.
Coping files to SDcard
For each update you will have to copy a file to the SDcard. In one case you will rename to passimg.zip, but for the rest of the updates, simply update.zip. Ensure you safely eject the media from your computer, and then turn USB storage off before rebooting.
HBOOT Mode, Recovery Mode, Applying an update.zip
- Power down the phone.
- Hold the Volume Down button and press and release the power button. Do not release the volume down key until you see this screen:

HBOOT Menu
- You will see the screen flash up some messages and then return to the screen above. It is simply the device searching for a number of predefined images, such as passimg.zip which you will use when you are installing the default Google ROM. For this process don’t worry about it
- Use the Volume Down key to select Recovery. The phone will now appear to reboot, and you will see Nexus One logo, and then you will be presented with the following screen:

Recovery Warning Screen
- To continue, hold the power button and tap the Volume Up key. Once you see this screen you can release the power button.
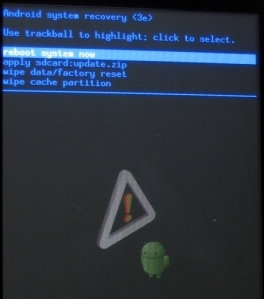
Recovery Menu
- Use the trackball to select apply sdcard:update.zip. The phone will then go through the process of verifying the image and the system and either patch and unpack a lot of files. The phone may change screens a few times. Sometimes it will autoboot. If it doesn’t autoboot, you will simply be presented with the Recover menu. Select Reboot from the menu and you are ready to move onto the next step.
PASSIMG.ZIP Update Method
This method you will have placed the file passimg.zip into the root of the SDCard. Get into the HBOOT menu like above following steps 1 – 2 only. Once you are into the HBOOT menu, it will automatically take over from there.
Android Version Check
After each update is applied you should check the version match what I have posted for that step. You can do this by going to
Menu->Settings->About Phone and scroll to the bottom. You should look at the last four fields:
- Android version
- Baseband version
- Kernel version
- Build number
The Upgrade Process
You should be running a 2.2 ROM already, something with a build that is FRG83 at least. This process will downgrade the phone to FRG33 Google Stock ROM and then you will upgrade from there. (I was running FRG83D).
- Download all the update files listed in the Links to Files section at the bottom of this post.
- Unzip Passion_Google_WWE_2.16.1700.1_FRG33_MFG_Shipment_ROM.zip. One unzipped you will find a zip file called PASSIMG_Passion_Google_WWE_2.16.1700.1_FRG33_release_signed.zip. Rename this file passimg.zip and copy to the root of your SD card.
- Use the PASSIMG.ZIP method above to install the file. Once you are in the HBOOT menu, it will automatically start loading the passimg.zip file and then prompt you asking if you want to install the updates. Press Vol Up to install these updates. Once the process has completed, you will be asked to press VolumeUp to reboot the phone.
it may prompt you to restart the phone or restart it automatically for you. (SOMEONE PLEASE CONFIRM WHAT IT ACTUALLY IS. It was 4am when I did it and I can’t remember anymore).
- When the phone has finished rebooting, it will be as if you have a new phone and will prompt you for your google account. Don’t enter your Google account. You should only do this once you have finished installing the Gingerbread update.
- Check your android version information matches the following:
Android Version: 2.2
Baseband Version: 32.41.00.32U_5.08.00.04
Kernel Version: 2.6.32.9-27237-gbe746fb
android-build@apa26 #1
Build Number: FRG33
- Next you will need the upgrade from FRG33 to FRG83. Connect your phone to your computer, delete passimg.zip from the sdcard and copy 766a101ae02c.signed-passion-ota-60505.766a101a.zip to the sdcard. Rename this file to update.zip.
- Perform the HBOOT procedure above to apply the update.
- Once you are back in, check your android version information matches the following:
Android Version: 2.2.1
Baseband Version: 32.36.00.28U_4.06.00.12_7
Kernel Version: 2.6.32.9-27240-gbca5320
android-build@apa26 #1
Build Number: FRG83
- Our next upgrade is from FRG83 to FRG83D. Connect the phone to the PC, delete update.zip from the SDcard. Copy ecb21b752065.signed-passion-FRG83D-from-FRG83.ecb21b75.zip to the SDcard and rename to update.zip.
- Perform the HBOOT procedure above to apply the update.
- Once you are back in, check your android version information matches the following:
Android Version: 2.2.1
Baseband Version: 32.36.00.28U_4.06.00.12_7
Kernel Version: 2.6.32.9-27240-gbca5320
android-build@apa26 #1
Build Number: FRG83D
- Our next upgrade is from FRG83D to FRG83G. Connect the phone to the PC, delete update.zip from the SDcard. Copy 2854b06b22b9.signed-passion-FRG83G-from-FRG83D.2854b06b.zip to the SDcard and rename to update.zip
- Perform the HBOOT procedure above to apply the update.
- Once you are back in, check your android version information matches the following:
Android Version: 2.2.2
Baseband Version: 32.36.00.28U_4.06.00.12_7
Kernel Version: 2.6.32.9-27240-gbca5320
android-build@apa26 #1
Build Number: FRG83G
- The last step is the one that takes you to Gingerbread. This upgrade is FRG83G to GRI40. Copy 81304b2de707.signed-passion-GRI40-from-FRG83G.81304b2d.zip to the SDcard and rename to update.zip.
- Perform the HBOOT procedure above to apply the update.
- When you get back in you will notice the new Gingerbread look. Confirm your android version information matches the following:
Android Version: 2.3.3
Baseband Version: 32.41.00.32U_5.08.00.04
Kernel Version: 2.6.35.7-59423-g08607d74
android-build@apa28 #1
Build Number: GRI40
- At this stage I recommend a factory rest by going to:
menu->settings->privacy->Factory data reset
- Once back into the phone, it will be like new. Enter your Google account details. This is the part that should impress you. It will begin restoring all your settings, including wifi access points. Open the market once this is done. It will be the old market. Go to downloads and it will load up all the apps you had downloaded, down the the exact version you had installed! Later the market application will be automatically upgraded to the latest version so don’t worry too much about that. If your apps stored their settings in the cloud, there will be not much work to be done now.
- Let the downloads finish, and then you will get a notification “X applications Restored.” In my case it was 86.
- Remove update.zip from the SDcard.
Enjoy Gingerbread!!!
MD5sums I took from the files I downloaded (for reference):
Passion_Google_WWE_2.16.1700.1_FRG33_MFG_Shipment_ROM.zip
3bcdbb83a4b951f813ca88771d69894d
766a101ae02c.signed-passion-ota-60505.766a101a.zip
1b3a95a92b0fd319f0e730b80e1e03ac
ecb21b752065.signed-passion-FRG83D-from-FRG83.ecb21b75.zip
0fb26549e9de782e86e665a68693c50a
2854b06b22b9.signed-passion-FRG83G-from-FRG83D.2854b06b.zip
23a17e5f70d794858e0fe7aba308c3d7
81304b2de707.signed-passion-GRI40-from-FRG83G.81304b2d.zip
706a4631271b6ee2c819ab548394b71e
Links to files (Official Google links where possible)
http://shipped-roms.com/download.php?category=android&model=Passion%20(Nexus%20One)&file=Passion_Google_WWE_2.16.1700.1_FRG33_MFG_Shipment_ROM.zip
http://android.clients.google.com/packages/ota/passion/766a101ae02c.signed-passion-ota-60505.766a101a.zip
http://android.clients.google.com/packages/ota/passion/ecb21b752065.signed-passion-FRG83D-from-FRG83.ecb21b75.zip
http://android.clients.google.com/packages/ota/passion/2854b06b22b9.signed-passion-FRG83G-from-FRG83D.2854b06b.zip
http://android.clients.google.com/packages/ota/passion/81304b2de707.signed-passion-GRI40-from-FRG83G.81304b2d.zip
References:
http://forum.xda-developers.com/showthread.php?p=11566707
http://androidandme.com/2011/01/phones/update-your-nexus-one-to-android-2-2-2/
http://www.intomobile.com/2011/02/24/how-to-manually-update-your-nexus-one-to-android-2-3-3/
http://forum.xda-developers.com/showthread.php?t=844420&page=8 (Can’t get gingerbread due to voda rom)
http://forum.xda-developers.com/showpost.php?p=11637206&postcount=1157
http://www.google.com/support/forum/p/android/thread?tid=51704fcd145670fb&hl=en
http://www.bongizmo.com/blog/how-to-manually-update-nexus-one-with-android-2-2-froyo-with-screenshots/
http://shipped-roms.com/index.php?category=android&model=Passion%20(Nexus%20One)